Step-by-step process on how to get a Crezco payment link added to a Xero statement PDF.
- Log into your Crezco account and navigate to 'Accounts Receivables' tab and click on the 'Payment Links' section up at the top of the page
- On the right hand side of the page, select 'Create Payment Link'
- Under 'Payment type', select 'Single payment'
- Under 'Fixed Payment Amount' and 'Fixed Payment Reference', you will want to "uncheck" the green button just to the right of it. Then hit 'Next step'.
This gives the payer the ability to enter in the amount in which they would like to pay as well as the reference of the payment
In your email the customer, you can detail what you would prefer them to put for the reference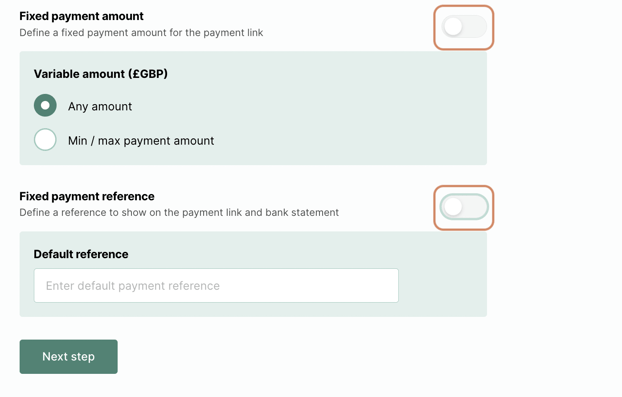
- Under the 'Link Options', you will want to select 'Multiple Use'. This will give you the ability to send this payment link to as many customer as you would like.
- Select 'Create Payment Link'
- Click on the copy button next to the payment link that has now been generated
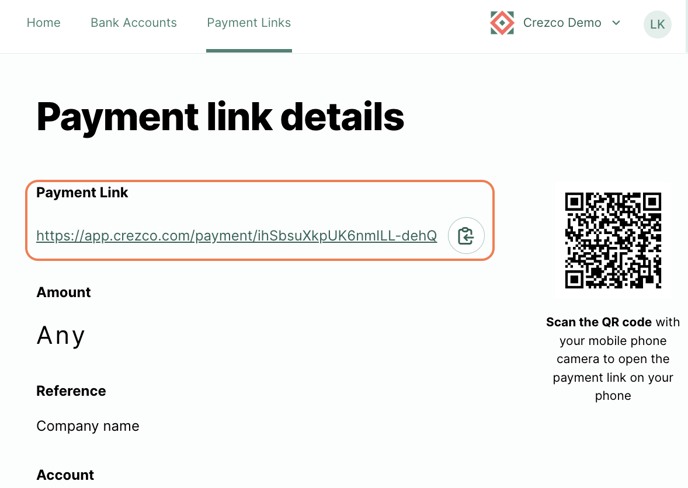
- Navigate to your Xero account
- Click on the company name in the top left hand corner of the screen, and select 'Settings' from the drop down
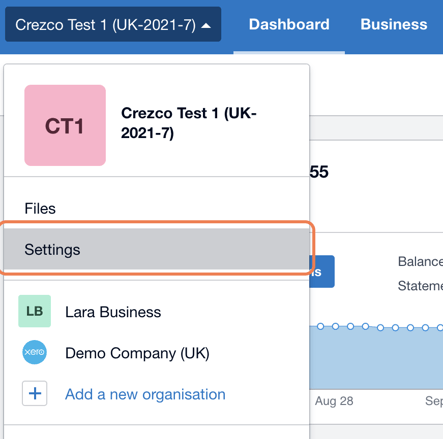
- Select the 'Invoice settings' tile, and click on 'New Branding theme'
- You will then want to name your new branding theme/invoice template.
- We would recommend using something with Statement in the name so you can differentiate
- We would recommend using something with Statement in the name so you can differentiate
- Under the Terms & Payment Advice you will want to paste the Crezco payment link that we just created.
- You can also specify that you will need the customer to enter in the quoted amount on the statement and what you would prefer to enter in for the reference
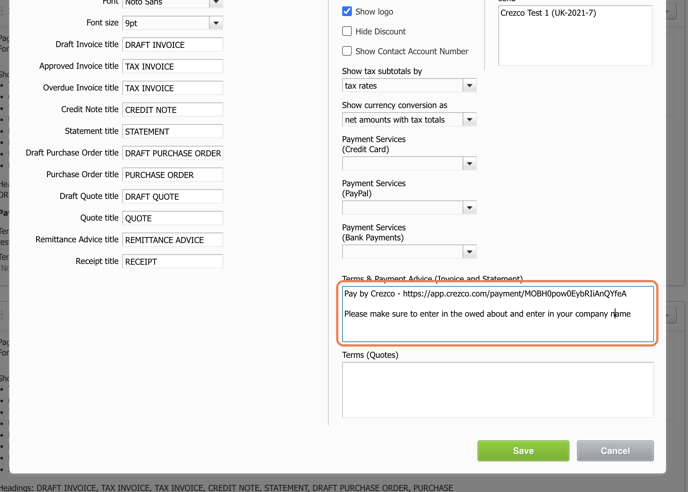
- You can also specify that you will need the customer to enter in the quoted amount on the statement and what you would prefer to enter in for the reference
- Save the template.
- Navigate to your Statement page within Xero
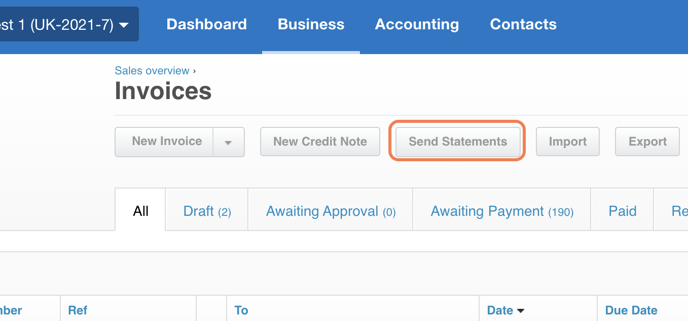
- Select who you would to send the statement to, and then click on the Email icon.
- When sending out the email, the section that says Branding, select the drop down menu and there you will see the new statement invoice template that we just created. You will want to select that for the statement you are about to email.
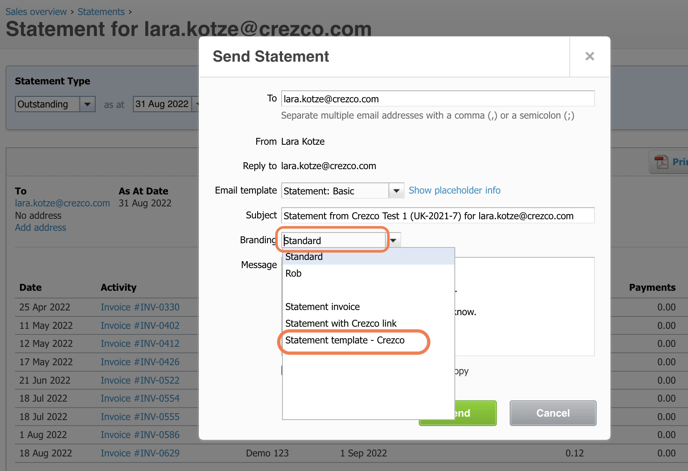
19. The customer will then receive the statement email and have the ability to pay via Crezco.