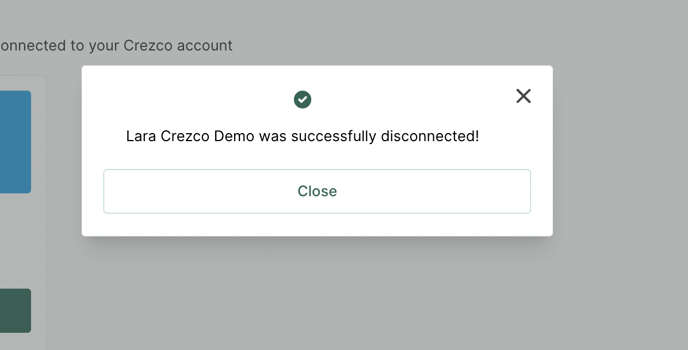This article covers how to quickly set up and manage your Zoho and Crezco integration, making it easy to streamline payments and get started smoothly.
On this page
| Setting up the integration | Raising an invoice | Paying an invoice |
| Reconfigure integration | Remove integration |
Setting up the integration
- Log into your Crezco account and navigate to the 'Integrations' section within the 'Settings' tab on the left hand side of the page.
- Select the 'Click here to browse all integrations' link, then find the option to 'Connect to Zoho Books'.
- If you aren't already logged in to Zoho, you will be prompted to log in.
- From there Crezco will pull your account information from your Zoho account. You will want to select confirm that we have pulled the correct organisation and to click 'Accept' for us to access the relevant account information.
Please note, we can only connect to your Zoho account if it is Standard or above. - You will then need to select the bank account you have connected to Crezco and ensure that it matches the account that you have listed in Zoho. This will ensure that we send the invoice payments to the right account.
- Once you've reviewed the bank accounts, the final step is to configure the Crezco Payment Gateway in your Zoho Books Organisation. Please copy the Organisation ID and password provided to enable payments to be made via Crezco.
These can be found at any time from the 'Integrations' section within the 'Settings' tab in your Crezco account. - You will now be taken to a page that shows that the integration has now been completed! You are now ready to start using Crezco on your Zoho invoices.
Raising an invoice
- The first step is to create your new invoice as usual in Zoho.
- When reviewing the invoice, near the bottom of the page, you will see the listed payment options. If you have successfully integrated with Crezco, you will see Crezco as one of the listed payment options.

- 'Save and Send' the invoice once ready.
- Your client will receive the email under this format with a tab to 'Pay now' directly on the email or they can view the invoice online by clicking the link.
- When viewing the invoice, they will have the option to 'Pay By Bank'.

- 'Pay By Bank' button redirects the user to view the payment details in Crezco.
Paying an invoice
Please note
- You can make payments through Crezco on your mobile device or desktop
- Crezco is an account-to-account payment solution and has not been built out to support credit/debit card payments
- If you have received a Zoho invoice through your email, you will see the invoice amount and a button to 'Pay Now'.
- If you click that button, you'll be taken to an invoice page, where you will again, see the invoice amount and the option to 'Pay By Bank'.
- Once selected to 'Pay By Bank', you will be redirected to a Crezco payment page where you will see who you are paying and the invoice amount. When ready to pay, select 'Confirm'.
- Select the bank account you wish to make the payment from.
Mobile devices - you will automatically be taken to your mobile banking app to sign in and enter in the secure password information
Desktop - you will be presented with a page where you can either scan the QR with your phone to be taken to the mobile banking app or sign into your account using your desktop. - Once you have confirmed the payment in your account, you will be redirected back to Crezco where you will now see that the payment has been initiated.
- To receive a payment receipt, please make sure to enter in your email address and select the 'Get receipt' option.
Reconfigure integration
From time-to-time our integration partners update their APIs, which can disconnect integrations and show this message:
"Something went wrong! If the problem persists please contact the owner of this invoice"
Not to worry - follow these quick steps to get back up and running:
- Log in to your Crezco account
- Head to the 'Integrations' section under the 'Settings' dropdown, select the required integration and click 'Reconfigure'.
- This should now take you through a couple of steps to reload the configuration and allow you to view the invoice again.
If the problem persists, please contact support.
To avoid this from happening in the future, we recommend that customers reconfigure your integration every 90 days.
Remove integration
- Log in to your Crezco account and navigate to the 'Integrations' section of the 'Settings' dropdown on the left hand side of the page
- Click 'Disconnect' under the Zoho page.
- Confirm you wish to 'Disconnect'.
- You have now successfully disconnected Zoho from your Crezco account.