Step by step process on how to export a payroll CSV and how to import it into Crezco
Before exporting from Xero payroll please note the following:
- Your user role determines what you can export. If you can’t access the feature in Xero, you can't export it.
- The export includes all transactions by default (up to a maximum of 500). You can export by status, or add a search to filter transactions into groups if you have more than 500 to export.
- Each transaction line item is listed as a separate line in the exported CSV file. This keeps the file consistent with the format needed to import invoices and bills back into Xero.
- You need to have entered a SUN number into the 'Bank Reference' field in the 'Organisation tab' of your payroll settings in Xero. If you don't have a SUN number to hand, then you can enter 000000 instead.
You can access the Payroll settings in Xero by clicking the dropdown menu in the top left of your screen and then clicking 'Settings'. Once you have done that, you can find the 'Payroll settings' on the right-hand side of your screen. - You will need to set up each employee to be 'Paid by electronic transfer' on Xero payroll. Please follow these steps:
- Click on 'Payroll' at the top of your screen.
- Click on 'Employees' and then click on an employee
- Click on 'Payment method' on the left-hand side
-
Where is says 'How will X be paid?', click 'Electronic transfer' and enter their bank details
How to export your pay slips from Xero:
- Log into your Xero account and navigate to the Payroll tab and select Pay employees
- Select the payroll/pay run in which you would like to run through Crezco
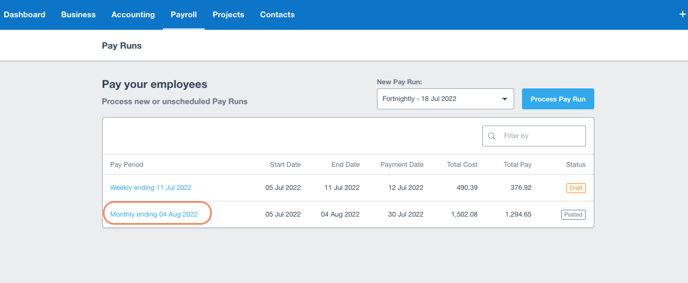
- Click on the options button in the bottom right hand corner of the screen, and select 'Download Bank Payment File'
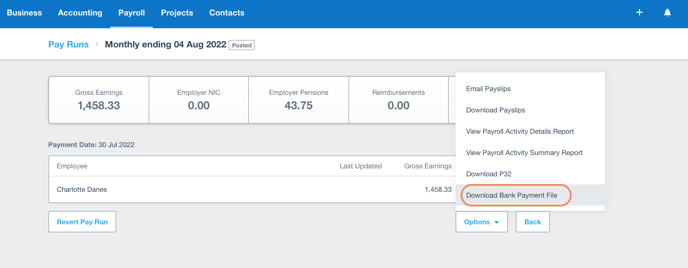
- Please select the 'BACS file' option
- Your payroll will now be exported as a CSV that you can now import into Crezco!
How to import the downloaded CSV into Crezco
- Log into your Crezco account, and navigate to the 'Accounts Payables' tab on the left hand side of your page
- Next, click 'Import Payments' on the right-hand side of the page
- There you will be able to upload your recently exported CSV file. Please make sure to select the CSV type you exported, which would be Xero BACS and then click 'Confirm'.
- You will then be taken to the next page where you can review the uploaded information
- Importing payroll/bills into our system is an all or nothing concept. If anything looks amiss, please make sure to cancel the import and correct any of the incorrect information on the CSV you are trying to upload
- Importing payroll/bills into our system is an all or nothing concept. If anything looks amiss, please make sure to cancel the import and correct any of the incorrect information on the CSV you are trying to upload
- If everything on the import looks correct, the bills/payroll will now show up in the 'Payables' tab of the 'Accounts Payable' section, ready to be processed!
If you have any issues with the CSV import, please check out our help centre article - CSV import failed